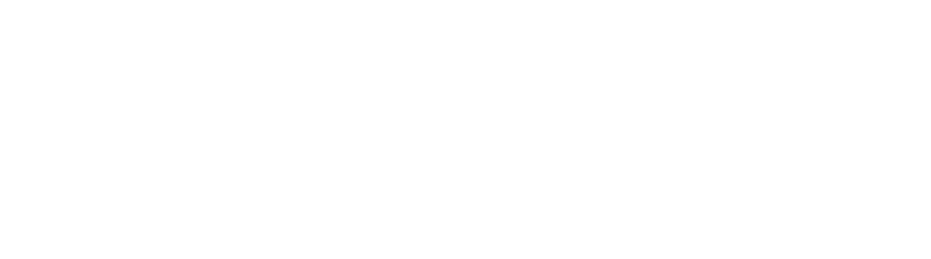Visualization of data:
Recorded files
There are two ways to access your recorded files:
You can access the folder of your PC in which your files are saved. Just open the file: MSDB.You can also open the file: MSDB via Studio software itself using the `Open '' icon in the toolbar. Once the file is open, it will appear two windows, a graph and a general summary of the data.

This practical feature will now allow you to zoom in using the scrolling function of your mouse and see more clearly the specific points of interest in your data. You can easily select and deselect the data you want to display and you can also click directly on one of the graphics lines to display more detailed information on this specific recorder. While you click on a specific graphics line, you can switch between the maximum / min displayed temperatures as well as the high / low limits of this recorder. These functions allow you to more easily visualize your data in a targeted manner, so if you want to specifically look at the recorder from your refrigerator in the warehouse from a certain date and time; It's very easy and quick to do.

When a file: .MSDB is saved, it automatically creates summary data and graphics, so you don't need to save the graph once you have consulted the data. You can access the graphic in any file: .msdb saved by simply using section icons in the upper toolbar.

The Data Summary Window provides a more general overview of the data, including important information such as the time when the alarms have been reached or exceeded, how many times, when the recorder has started and stopped recording, average temperatures and the temperatures max and min recorded. It also includes a very practical section of notes where you can save any necessary additional information, as if there has been a power outage at a given time, which could explain alarms, etc.
Data export:
If you prefer to export your recorded data in a different format, you can easily do it via studio software. A .msdb file is ideal for being displayed to your EHO because it cannot be changed. However, if you want to send specific data to someone who may not have the software or if you present data to someone, you can export targeted data points in a different format such as Excel or PDF .
Simply access the file - save under - Choose your file type, then save it.
At this stage, you can also segment your data, for example by only backing up the data from a sensor between special dates beaches rather than all the sensors recorded in July. You can do this by clicking on the "Options" tab during the "Save under" process. A window will appear to allow you to handle the data you want to save (first uncheck "EXPORT").

Data file fusion:
You can also merge multiple files together, for example you can display an hour or a special day each month for a year. You can also have several recorders saved in individual files or several months which can be easily merged for faster and easier visualization of data.
You can do this by going to: File> Tools> File merger> Add> Choose as many files as you want, then select Merge. You will then be invited to save and name this "new" merged file.

Push notifications - Link td application:
The TD Link application will reflect the information displayed on your Studio software; The application is perfect for push notifications on your recorders / alarms when you are far from your PC or when it is off. To connect the application to your Studio software, simply follow these quick instructions.
Download the TD Link app to your phone, then search for the iOS link function in the TherMadata® tab of your Studio software. Enter your email and create a new password and press fit. You will now receive an email confirming your registration. You can then connect to the application accordingly.

The TD Link application allows you to display your most recent data, however you cannot adjust the settings or the data, this must be done via the main studio software on the PC.

In the application, you will see all the recorders at your disposal, those which require an action being pushed up and highlighted. When a recorder needs attention, you will also receive a push notification informing you. You can also press each recorder and display additional data such as defined alarm limits, max and min temperatures, the date on which the recorder has released the measurement and transmission intervals for the last time, and be able to deactivate notifications for this specific recorder.
Push notifications are a very practical way to stay informed when traveling on your recorders and obtain information directly on your mobile phone.
Advice: The application does not act automatically, it will act automatically each time the application is open, otherwise just click the updating button or slide down the screen and let it recharge .